Hi, guys, we are back with another setting for PCSX2. And in today’s tutorial, we will show you the best settings for Bloody Roar 3 PCSX2 1.6.0. This setting will also fix lag, freeze, slow-mo, red lines, and many more on your Low-end PC.
But before we get started, if you are new kindly follow & like our Facebook page, for more PCSX2 settings. Without wasting much of your time, let’s get started!
Table of Contents
Requirement for this to work
- Optimization of your PC
Optimizing your PC
Before we show you guys the best settings for Bloody Roar 3 (PCSX2), you will need to do these Optimization steps.
[the_ad id=”420″]
If you ignore this Optimization, you might experience Lag even after using the best settings for Bloody Roar 3 shown on this website. “So follow these steps and optimize your PC”.
Related
➥First Step
Note: Use the Step if you are using the latest version of Windows 10 1809 and above.
1. Click on the battery meter on your PC.
2. Use the slider, and then slide to high performance.
3. Press the Windows key on your keyboard, and then search Windows Mobility Center on Windows search.
4. After getting the results, click on Windows Mobility Center to open up.
5. On Windows Mobility Center, click on the drop-down above battery status. Select High Performance and that’s all.
➥Second Step
Note: Use this if you are using the older version of Windows 10 1509 and below.
1. Right-click on the battery meter on your PC, then click on Power Options.
- After right-clicking on the battery meter you will be redirected to power options.
2. Click on Show additional Plans.
3. After that click on High performance. That’s all.
Best Settings for Bloody Roar 3 PCSX2 (PS2)
[the_ad id=”420″]
STEP 1: Run the PCSX2 application on your PC, after that click on Config =>> Emulation Settings.
- After being redirected to Emulation settings, click on Speed Hacks in the left-corner of the page.
STEP 2: Use these settings in the image below; it’s the best setting for Speed-hacks Configuration.
- Note: After using these settings make sure you click on Apply to save these settings.
STEP 3: On Emulation Settings, click on GS in the left part of Emulation Settings.
- These are the best settings for GS on Emulation Settings.
[the_ad id=”420″]
STEP 4: On Emulation Settings click on GS Window in the left part of Emulation Settings.
- These are the best settings for GS Window on Emulation Settings.
Note : If you are using a low specs PC, set you resolution to 640 x 420. But if you are using Medium Specs PC, set your resolution to 1280 x 720 for full HD Experience.
STEP 5: On Emulation Settings, click on Game Fixes in the left bottom part of Emulation Settings.
- These are the best settings for Game Fixes on Emulation Settings.
STEP 6: Close Emulation settings and then click on Config => Video (GS) => Plugin Settings.
- These are the best settings for Hardware & Plug-in settings.
Hardware & Plug-in Settings
[the_ad id=”420″]
Audio Settings
STEP 1: On PCSX2 1.5.0 home screen, click on Config =>> Audio (SPUS) =>> Plugin settings.
STEP 2: Change your settings, to the settings in the image below.
After using these settings, close Audio settings and then run Bloody Roar 3 on your PCSX2 1.5.0, by now you should see your FPS increased, and also lag on Bloody Roar 3 (PS2) PCSX2 1.5.0 will be fixed.
Related
Conclusion
If this article helped you fix lag for Bloody Roar 3 PCSX2 1.5.0, please comment down below, also if there is more you need to know comment down below we’ll reply immediately. As always, stay awesome and have a nice day.

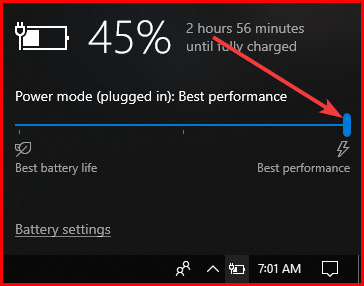


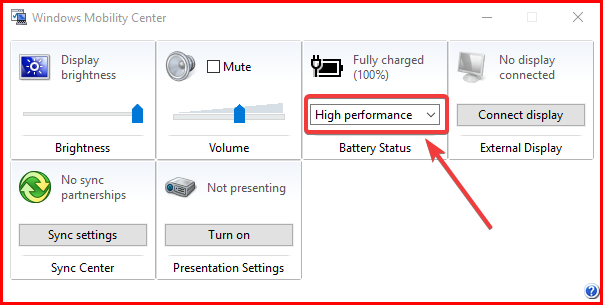
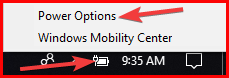
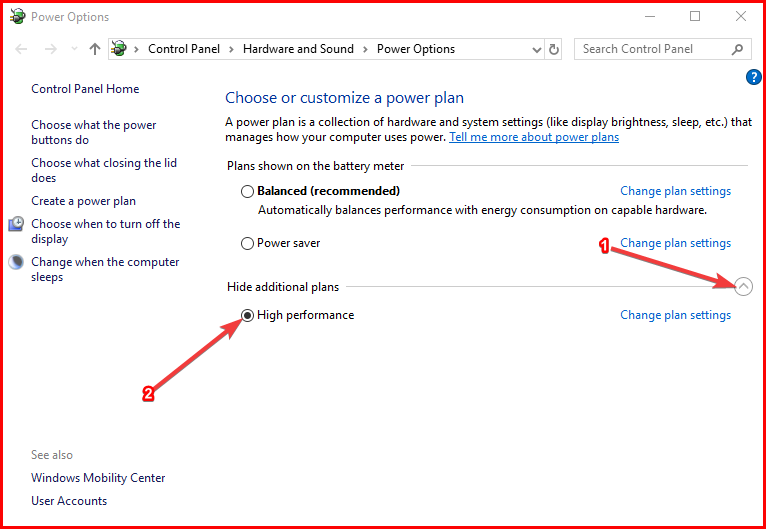

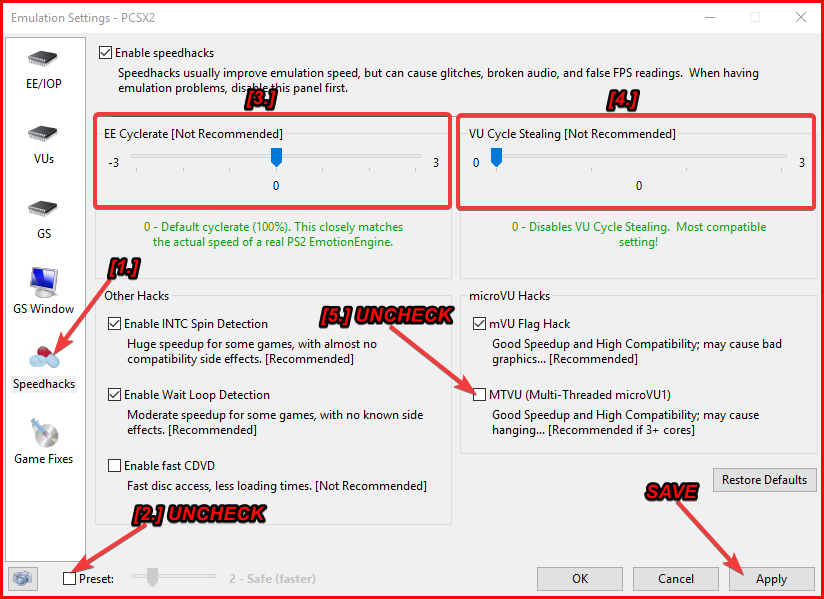

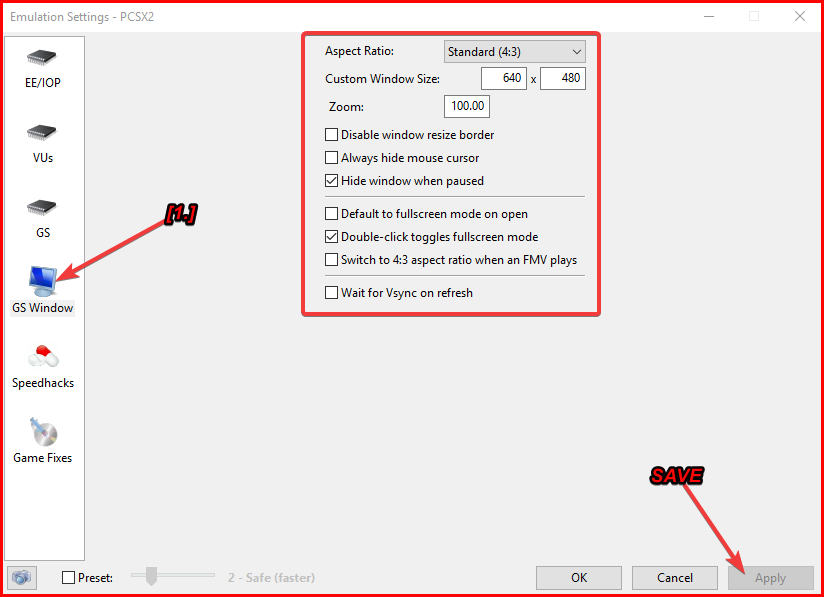
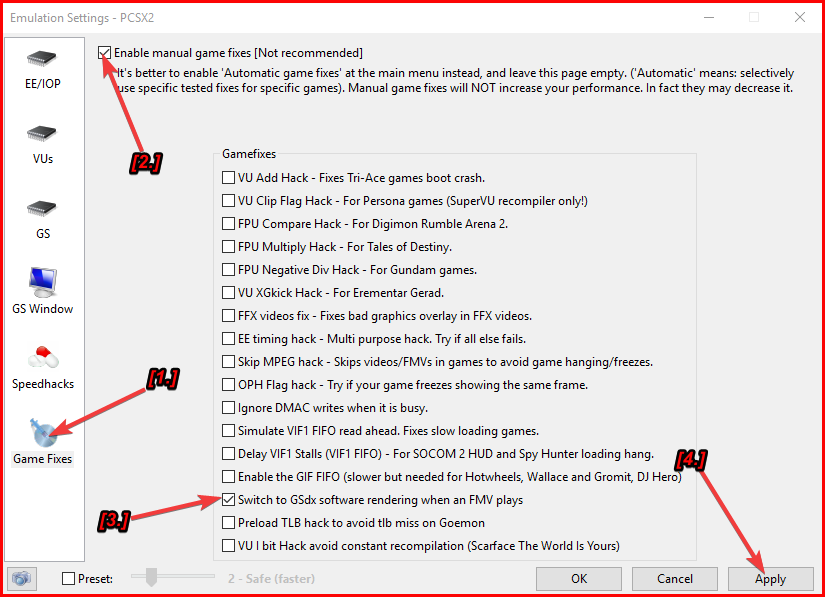

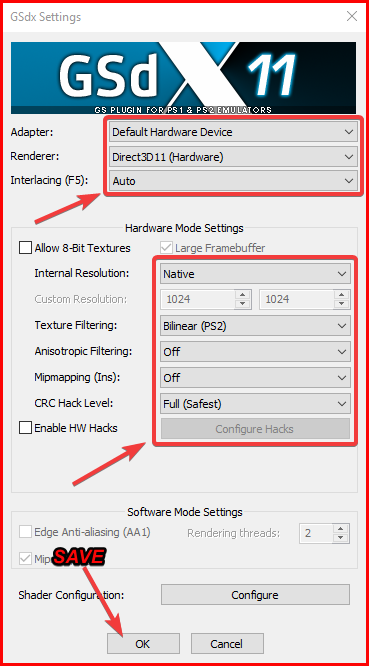
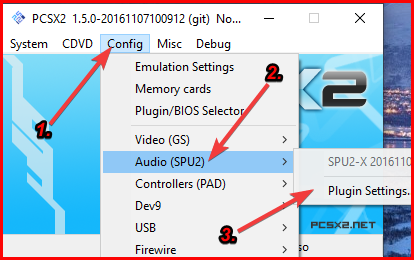
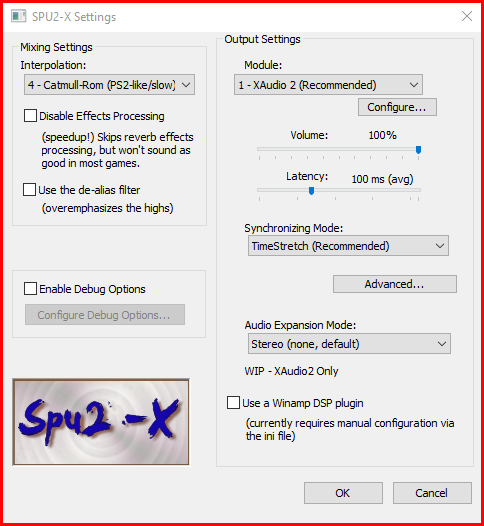
![Latest Clean Up Roblox Codes [month] [year]](https://tunnelgist.com/wp-content/uploads/2024/04/ROBLOX-CODES-_20240402_170517_0000-1.jpg)
![Anime rangers Codes [month] [year] – Roblox](https://tunnelgist.com/wp-content/uploads/2024/04/ROBLOX-CODES-_20240402_154736_0000.jpg)
![Asphalt 9 Codes [month] [year]](https://tunnelgist.com/wp-content/uploads/2024/03/WIKI_20240331_152102_0000.jpg)