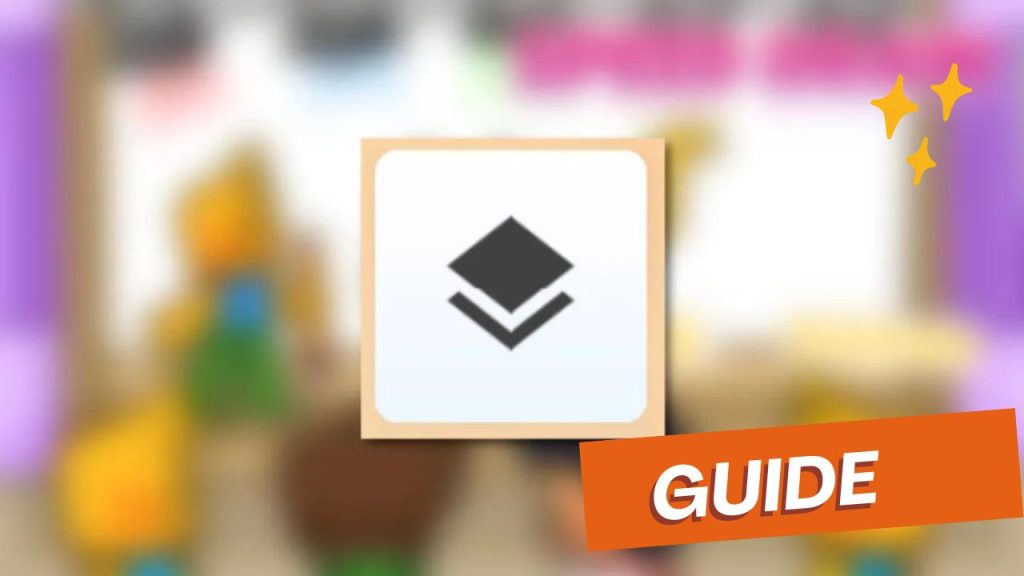
How to Use Layers in Speed Draw in Roblox
Speed Draw is a popular Roblox experience where players compete against each other to draw a picture within a set time limit. While the main objective is to finish your drawing as quickly as possible, it’s equally important to know how to work efficiently. That’s where layers come into play.
Learn More
Table of Contents
What are Layers?
In graphic design and video editing software, layers serve as individual layers of an image or video that can be stacked on top of each other. In Speed Draw, layers allow you to split your drawing into separate parts, making it easier to work on specific areas or elements separately.
How to Layer in Speed Draw!
Speed draw is a popular art form that allows artists to showcase their creativity and skills in a condensed time frame. One of the key components of speed draw is the ability to layer your artwork effectively. By layering your drawings, you can create visually appealing and complex artwork in a short amount of time. In this blog post, we will guide you through the process of layering in speed draw and provide practical tips to help you maximize your efficiency.
Understanding the Layer Button
When a round begins and your tools appear on the screen, shift your attention to the bottom right corner of the screen. Look for the icon that features two pieces of paper stacked on top of each other, which is the layer button. Clicking this button will open the layer menu, which allows you to add, remove, and even hide layers to/from your project.
Creating and Using Layers
Before diving into the process of layering, it’s important to understand the concept of layers. In Speed Draw, layers serve as separate canvases where you can draw or paint different parts of your artwork. This allows you to easily organize and manage your artwork, ensuring that each element of your drawing is clearly visible and editable.
Base Layer (Layer 1)
The base layer is usually created on Layer 1 and serves as the foundation for your drawing. This layer typically does not contain any color or shading, and is simply an outline of what you’re planning to draw. The purpose of the base layer is to establish the outline of your artwork and serve as a guide for the subsequent layers.
Secondary Layer (Layer 2)
Next, you’ll create Layer 2 and use it to add the next largest part of your drawing. In my example, I’m going to create Layer 2 specifically for the tears in my design. By separating the tears into a separate layer, I can manipulate them independently without affecting other areas of the artwork. This level of organization and flexibility is essential for creating intricate and detailed drawings in speed draw.
Tertiary Layer (Layer 3)
Lastly, you’ll create Layer 3 and use it to fill in the base’s color. In my example, this layer will contain the colored portion of the tears, creating depth and contrast within the artwork. By separating the color from the outline and details, you can ensure that your drawing remains clean and organized.
Layer Management
Once you have created and utilized multiple layers in your speed draw, it’s essential to manage them effectively. Here are some tips to help you stay organized:
1. Label Your Layers: Assign descriptive labels to each of your layers to clearly identify their contents. This will make it easier to locate the specific layer you need while working.
2. Use Color Coding: Assign different colors to different layers to differentiate between them visually. This can help identify which layers contain which elements at a glance.
3. Lock and Unlock Layers: Lock layers that you don’t want to modify or accidentally erase. This will prevent accidental changes and keep your artwork intact.
4. Merge Layers: If you have completed work on a specific layer, but want to retain its attributes for future adjustments, merge it with another layer. This preserves the original layer while allowing you to continue working on the project.

![Latest Clean Up Roblox Codes [month] [year]](https://tunnelgist.com/wp-content/uploads/2024/04/ROBLOX-CODES-_20240402_170517_0000-1.jpg)
![Anime rangers Codes [month] [year] – Roblox](https://tunnelgist.com/wp-content/uploads/2024/04/ROBLOX-CODES-_20240402_154736_0000.jpg)
![Asphalt 9 Codes [month] [year]](https://tunnelgist.com/wp-content/uploads/2024/03/WIKI_20240331_152102_0000.jpg)