HOW TO FIX, FORMAT AND REPAIR BLANK, BOOTRA1N OR MAC RA1NUSB INSTALLED (DMG FILE) ON FLASH DRIVE/PENDRIVE
I recently installed Mac Ra1nUSB DMG file on my 32 GB flash drive/pen drive, after am done using the Mac Ra1nUSB I installed, I decided to format the flash drive I installed the Mac Ra1nUSB on so that I could use the Flash drive for other use. But guess what, during the formatting process, my Windows 10 shows an error that Windows was unable to complete format, and the flash drive goes blank. This is so bad and annoying because you won’t be able to use your flash drive anymore.
I tried a lot of methods but none of them seem to work. I then did my research and came across this cool software TransMac that you can use to attach a Mac operating system on any flash drive/pen drive.
With this software, I was able to repair my blank and invisible flash drive, but they’re also some little steps I followed to fix this. And the great thing is that Tunnelgist will be revealing the steps in this tutorial.
In this tutorial Tunnelgist will be showing you how to fix, format, and repair blank, bootra1n, or Ra1nUSB installed (DMG file) on flash drive/Pendrive easy and fast.
But before we dive in please note: All ideas inputted into this tutorial is based on our knowledge, so if you are using this article for your blog please inform us.
Advertisment
Table of Contents
TABLE OF CONTENT
- How to download and install TransMac for free
- How to fix, format and repair blank, bootra1n or ra1nboot installed flash drive/Pendrive
HOW TO DOWNLOAD AND INSTALL TRANSMAC FOR FREE
Advertisement
Firstly go to your browser as always, search TransMac acute system on your favorite search engine or click on this link
Click on the first link with acutesystems in the domain name, this will redirect you to the official website
After you are on the official website click on tmsetup.exe
After clicking on that your download should begin immediately, it’s just 2mb file
After your download is complete, run the setup wizard by double-clicking on the newly-downloaded setup
Now click on Next/I accept agreement/4x times Next/install/finish/
This will open up TransMac on your PC; this means you’ve successfully installed TransMac
Note:TransMac is not for free, you only have 14 days free trial from the day you installed TransMac on your PC to purchase the full version.
HOW TO FIX, FORMAT AND REPAIR BLANK, BOOTRA1N OR MAC RA1NBOOT INSTALLED FLASH DRIVE/PENDRIVE
Firstly connect the affected flash drive and then open the newly installed TransMac on your Computer
After TransMac is being opened up, now check the left top corner of the page you’ll see the description of disk and drives on your PC
Make sure you know the name of your flash drive so that you can easily identify the flash drive you want to repair, in my case my flash drive is SanDisk Cruzer Blade, and so I’ll right-click on select SanDisk Cruzer Blade.
Hint on how to identify your Flash Drive on TransMac:
The best way to identify the flash drive you want to work on is to open up TransMac without connecting your Flash drive, make sure you take note of the disk and drives listed in the top left corner of the page
After that close TransMac and then connect your flash drive, after connecting your Flash Drive, reopen TransMac on your PC
After TransMac is fully opened up, check the top left corner, the new disk or drive that appear is the flash drive you just connected to your PC
This is the easiest Trick to identify your flash drive on TransMac.
After you’ve identified your Flash drive, right-click on it and then click on Format Disk for Mac
After clicking on Format Disk for Mac, a warning message will pop up on your screen click on Yes
After clicking on Yes another popup will show on your screen that you can rename your Flash drive to any name of your choice, rename the flash drive to any name of your choice and then click on Ok
After clicking on Ok the last popup will show on your screen giving you the last warning, don’t mind the warning click on Yes
This will immediately begin the format, wait for the format to complete and then click on Ok
After clicking on Ok, eject your flash drive and then connect it to your PC again
If you get a popup on your screen to Format Disk, click on Format Disk but if don’t get the popup go to This PC, right-click on the Flash Drive and then click on Format
In the Format Disk section click on restore device default, this will restore your Flash Drive settings to default
After that tick on Quick Format and then start, you’ll get a popup message that you’ll erase all data on the flash drive click on Ok
Immediately after clicking on Ok, the format will begin and it should take a minute or two
After the format is completed close the format section and then eject and connect your flash drive back to your computer
Now your flash drive error will be fixed and have its normal storage capacity.
Conclusion
If this article showed you guys how to fix, format and repair blank, bootra1n or Mac ra1nusb installed (dmg file) on flash drive/Pendrive, please comment down below and also don’t forget to follow us on our social media platforms. AS ALWAYS STAY AWESOME PEACE!!!
Advertisment
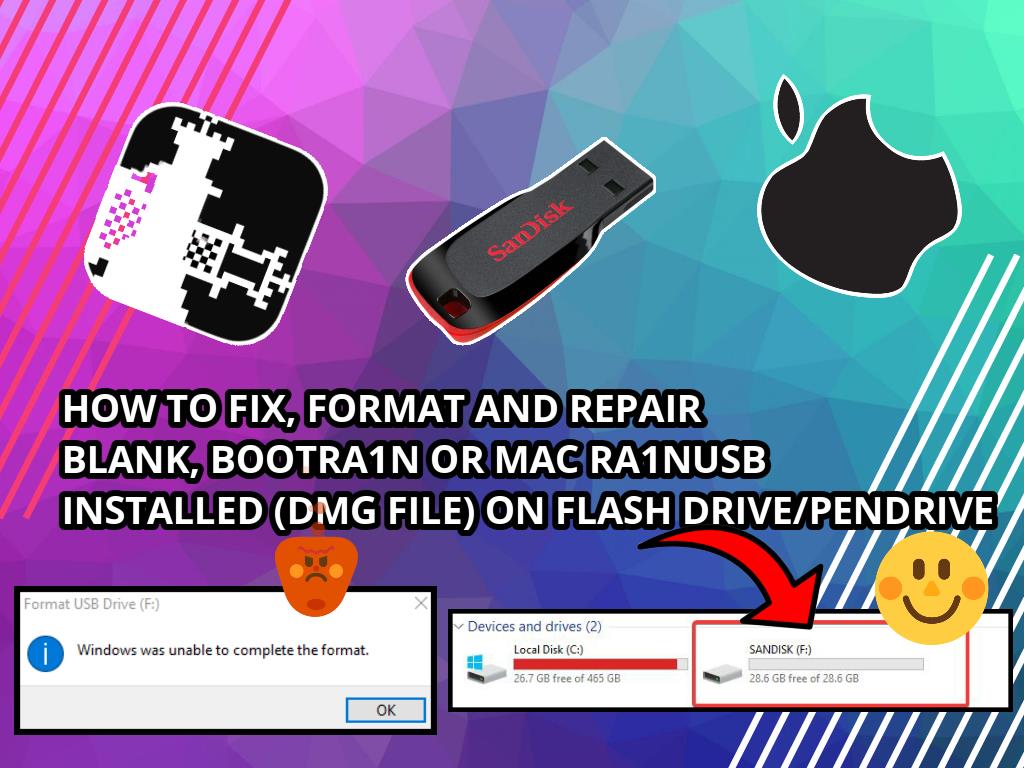
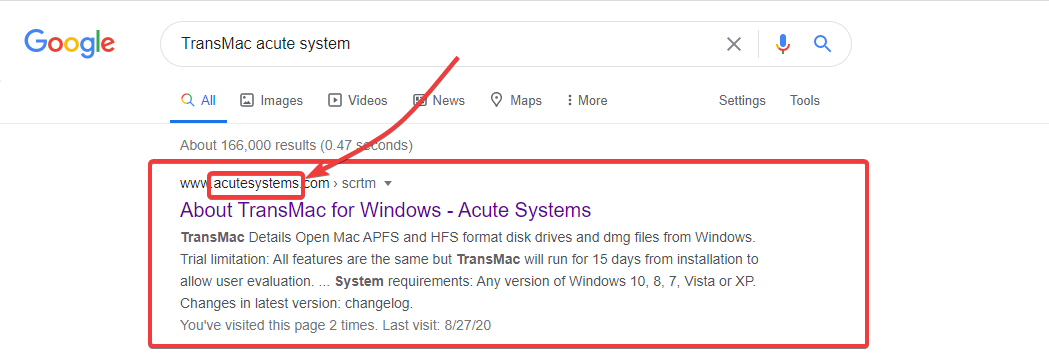
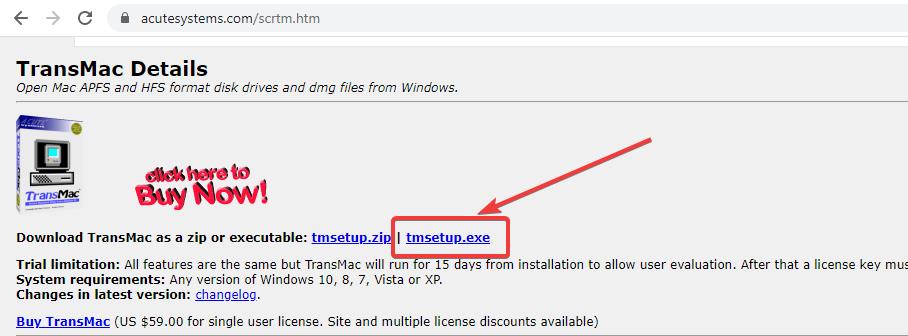

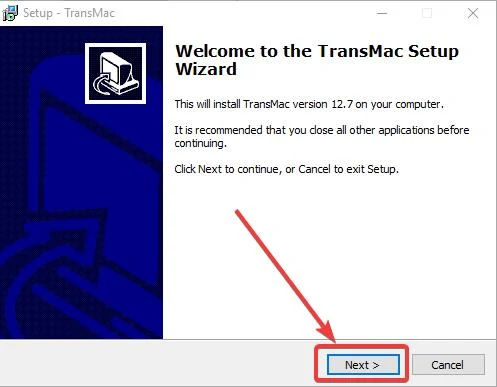
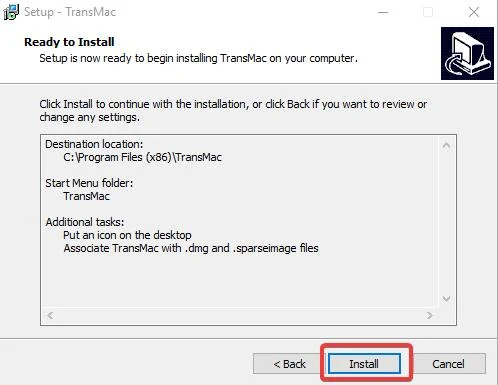
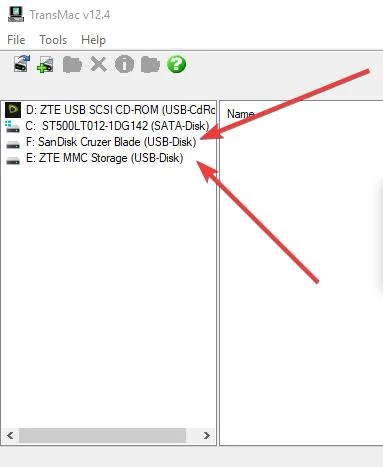
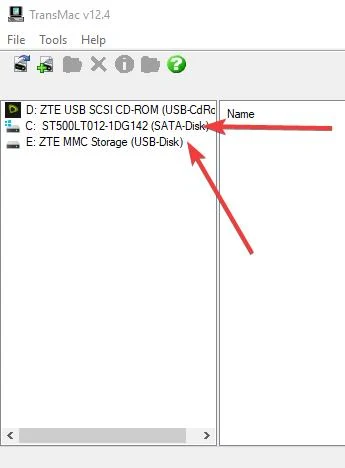
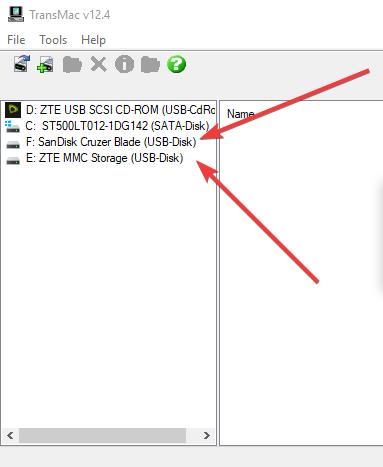
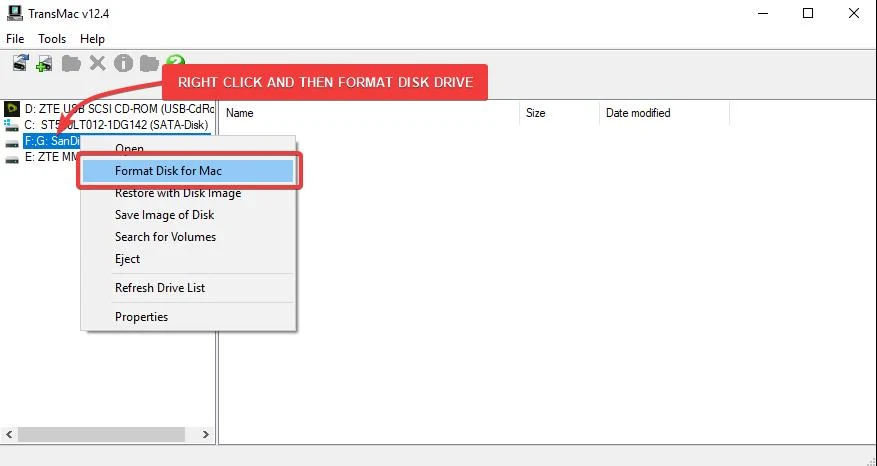
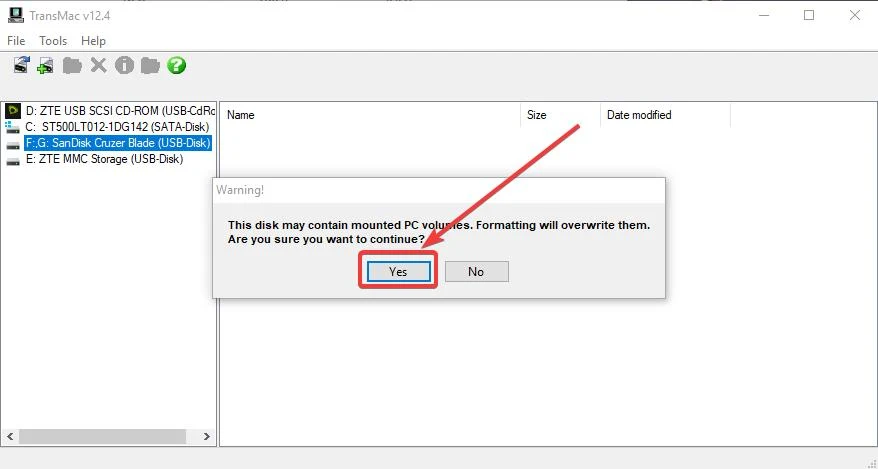
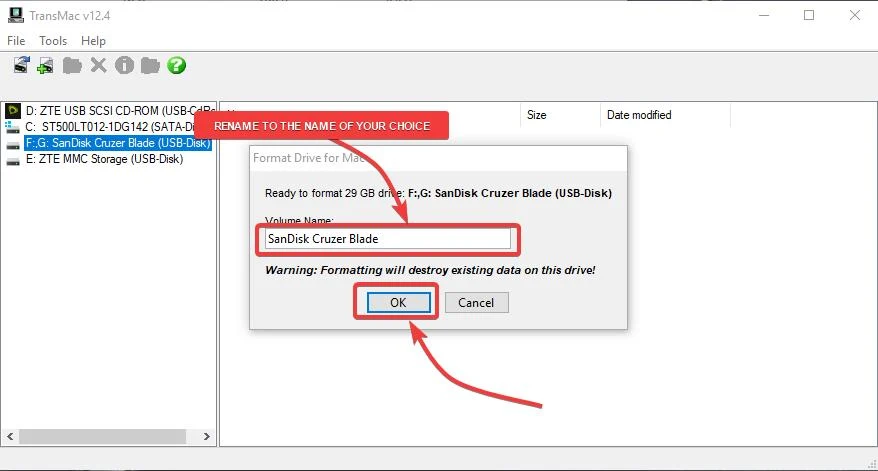
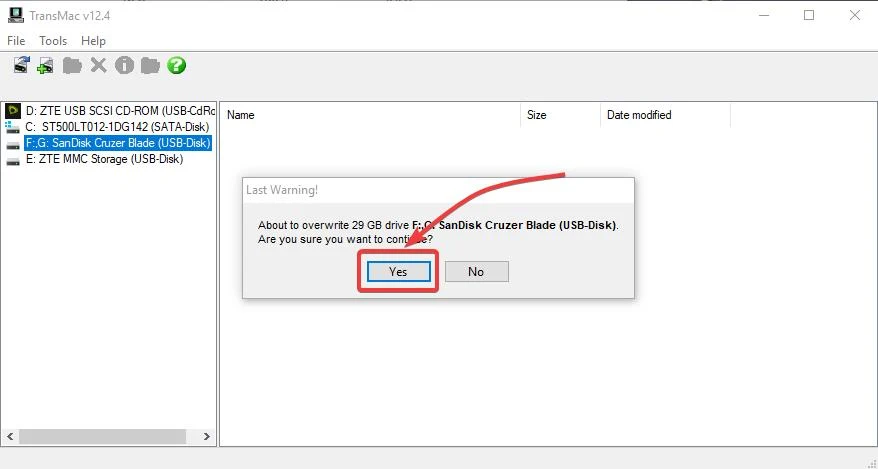
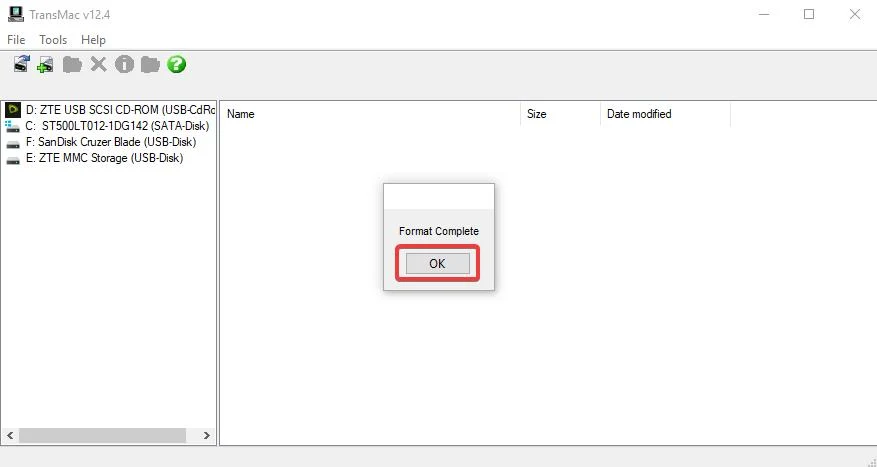

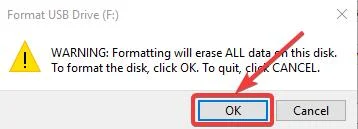
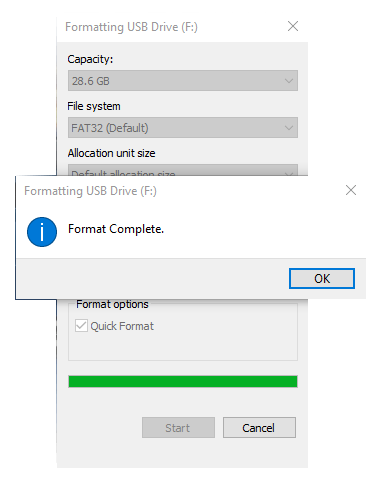

![Latest Clean Up Roblox Codes [month] [year]](https://tunnelgist.com/wp-content/uploads/2024/04/ROBLOX-CODES-_20240402_170517_0000-1.jpg)
![Anime rangers Codes [month] [year] – Roblox](https://tunnelgist.com/wp-content/uploads/2024/04/ROBLOX-CODES-_20240402_154736_0000.jpg)
![Asphalt 9 Codes [month] [year]](https://tunnelgist.com/wp-content/uploads/2024/03/WIKI_20240331_152102_0000.jpg)